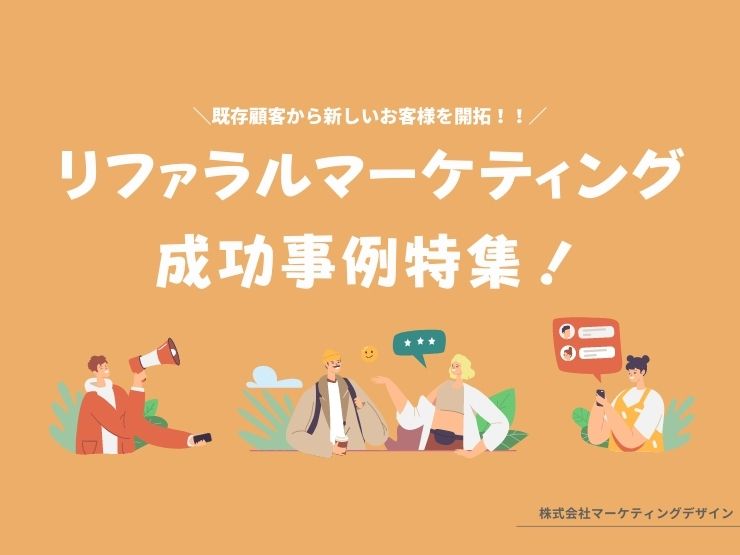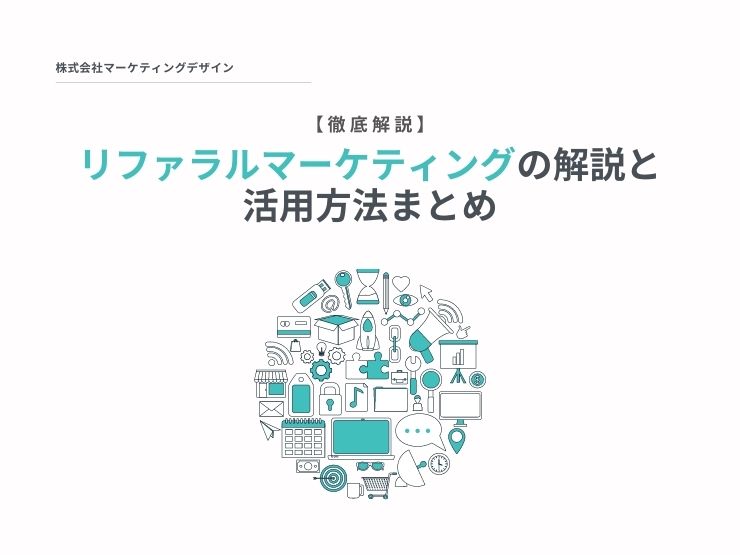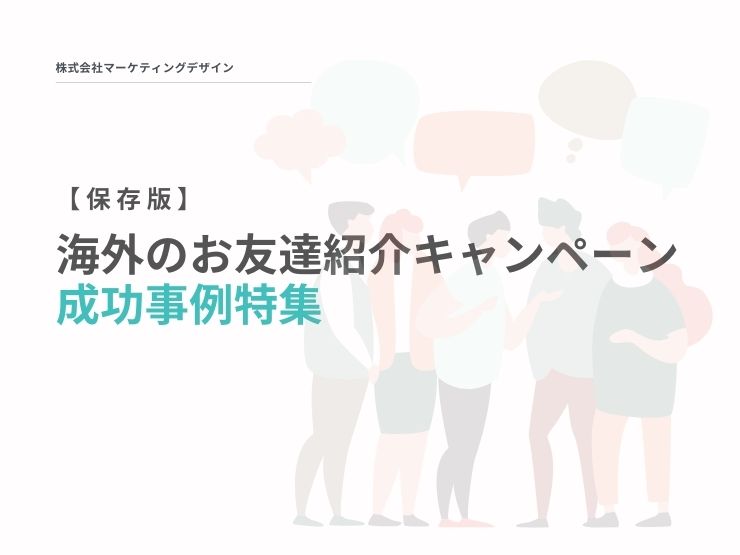お友達紹介キャンペーン

初心者がLINE公式アカウントを
自力で開設に挑戦してみた
2020-10-06
皆様こんにちは、最近はコロナの感染が再拡大しつつあるミネソタに住んでいる、インターン生の田邊です。
基本的に自宅で過ごしているので、最近は何も冒頭で書くことがなくなってきました。
過去2回のブログで、当社独自開発のWebアプリケーション「KUCHICO PREMIUM(以下クチコプレミアム)」の特徴、導入事例についてお話ししました。
前回の記事をまだ読んでいない方は、以下URLよりご覧ください。
https://www.kuchi-co.com/2020/10/01/1319/
そんな中、今回は少し紹介キャンペーンから外れて、「LINE公式アカウントを初めての田邊が自分で開設してみた」というお題で挑戦してみましたので、その模様をお届けできればと思います。
「LINE公式アカウント」は、企業がLINE上に自社の公式アカウントを開設できるサービスです。ユーザーに日常的・高頻度で利用されるLINEを基盤とすることで、配信直後から高い開封率を実現します。また、ユーザーのLINE上での利用動向をもとに推計した“みなし属性” に合わせたメッセージのターゲティング配信が可能です。さらに「Messaging API」を活用することで、自社保有のデータや外部システムの連携が可能になり、One to Oneやセグメントした特定ユーザーに対してメッセージの送り分けをすることで、より最適化されたコミュニケーションが実現できます。(出典)LINE for Business
始める前に、私の前提条件として以下を提示しておきます。
・個人でのLINEアカウントを普段から使用
・公式アカウントの作成経験はなし
・普段からパソコンをかなり使用しているので、デジタルにはまずまず強い
それではやっていきましょう。
LINE公式アカウントWebページ
LINEの公式アカウントページに入るとわかりやすく「公式アカウントを作成」ボタンがあるのでそこをクリックして次に進んでいきましょう。
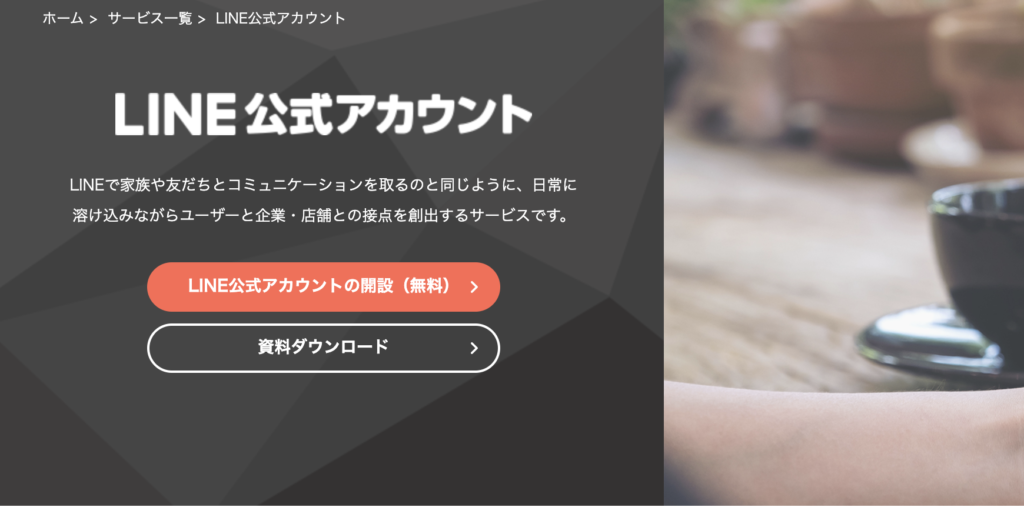
▲出典:LINE
しかしここでまず「認証アカウントか非認証アカウント」という1つ目の迷いの種があります。
今回はテスト的に作成してみたので非認証アカウントで進みましたが、皆さんが実際に実装される場合は是非「認証アカウント」もご検討ください。認証アカウントと非認証アカウントの違いに関しては以下にまとめているので参考にしてください。
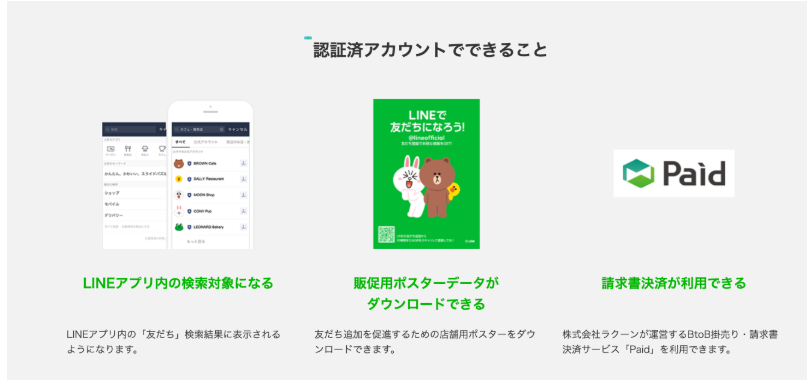
▲出典:LINE
その後は画面の指示通り、個人情報の入力、メール認証と進んでいきました。
全ての情報を入力後は、マイページのダッシュボードに進みます。
マイページ
さて、マイページに入りました。
基本的な設定はすでに完了済みですが、非常に汎用性の高いLINE公式アカウントはこれから様々な設定が必要になります。
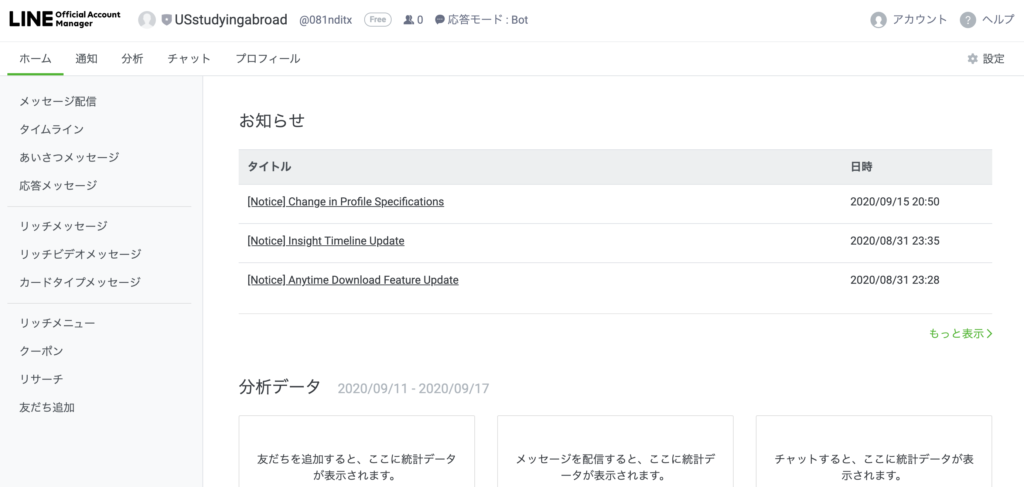
▲出典:LINE
まずはLINE公式アカウントでできる設定についておさらいです。
・応答メッセージ
・自動メッセージ返信
・あいさつメッセージ
・リッチメッセージ
・リッチメッセージ
・リッチビデオメッセージ
・カードタイプメッセージ
・タイムライン
・リッチメニュー
・クーポン機能
ご覧の通りかなりたくさんありますね。
私も最初見たときは、どれから設定したら良いか全くわからなかったので今回はあいさつメッセージ、応答メッセージ、リッチメニューの3つを設定してみました。
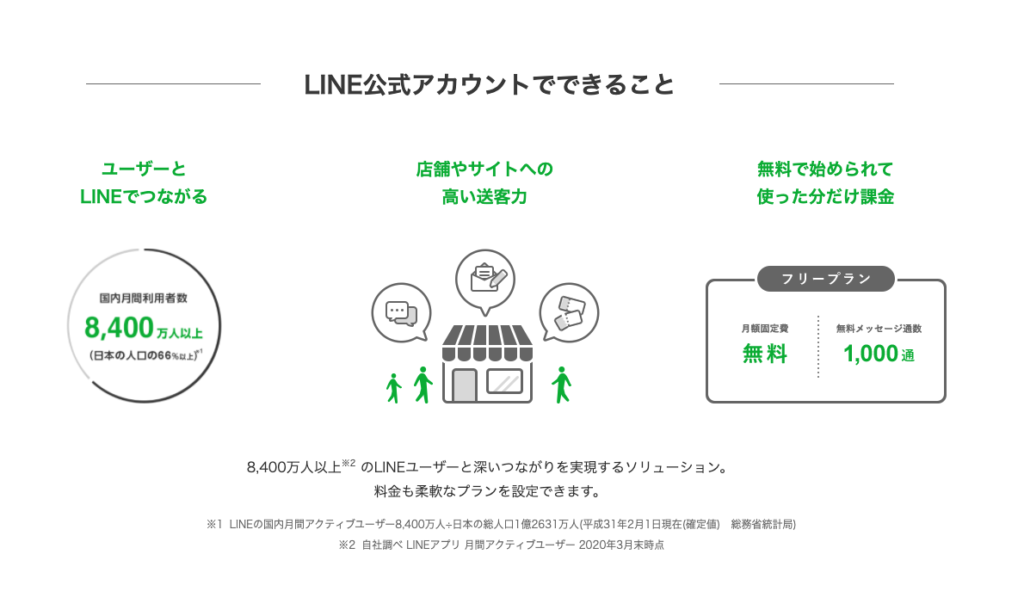
▲出典:LINE
あいさつメッセージ
あいさつメッセージとは、自身の公式アカウントが誰かに友達登録された時に、自動で送信されるメッセージになります。
皆さんも以下のようなメッセージを受け取った経験はございませんか?
写真「あいさつメッセージ」
今回は簡単に、このようなメッセージを設定しました。
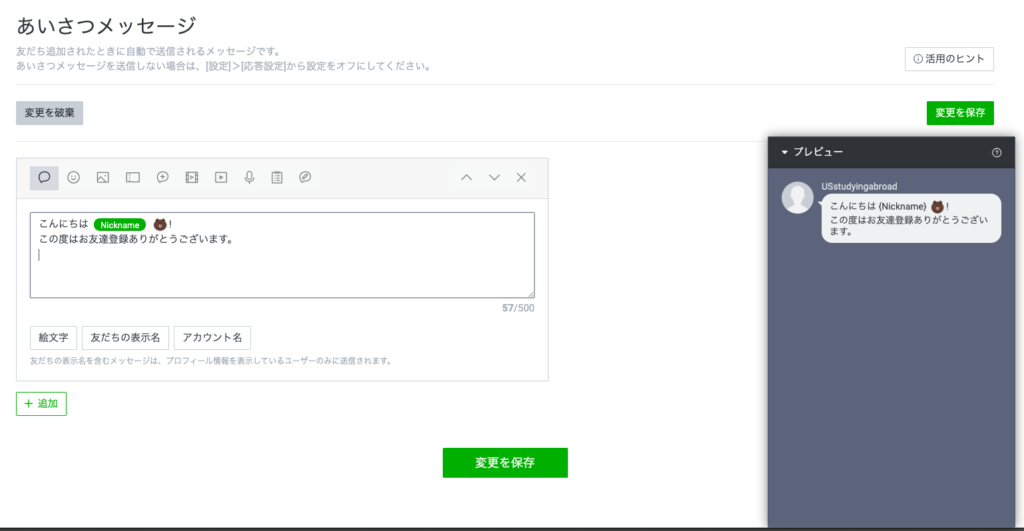
▲出典:LINE
結論として、あいさつメッセージ設定は特に難しい点はありませんでした。
ポイントとしては、登録された相手のアカウント名、自社のアカウント名をメッセージ内に埋め込める点です。
特に「相手のアカウント名」を設定しておくと、自動で追加されたアカウント名を埋め込んでくれるので大変便利な機能ですね。
応答メッセージ
私が次に設定したのは「応答メッセージ」という機能になります。
こちらは、ユーザーからメッセージを受信したときに、事前に設定しておいたメッセージで返信する機能です。
この機能は非常に万能で、相手が入力したキーワードに完全一致するメッセージを受信したときにのみ自動で返信するということも可能になるそうです。
また、返信タイミングのスケジュール等も設定できます。
今回は留学に関するアカウントということで、キーワードを「アメリカ」と設定し、「アメリカ」というキーワードがユーザーからの文章に含まれていた場合、以下のメッセージを自動送信する設定にしてみました。
「アメリカ留学に関する情報はこちらのリンクよりご確認いただけます。またアメリカの最新情勢はこちらより」
今回の私のテストアカウントの場合、留学に興味のある方がユーザーとして登録してくることを想定し、このようなキーワード文面の設定にしてみました。
その他の国ごとに、キーワードと自動送信するメッセージを用意するのも良いかもしれませんね。
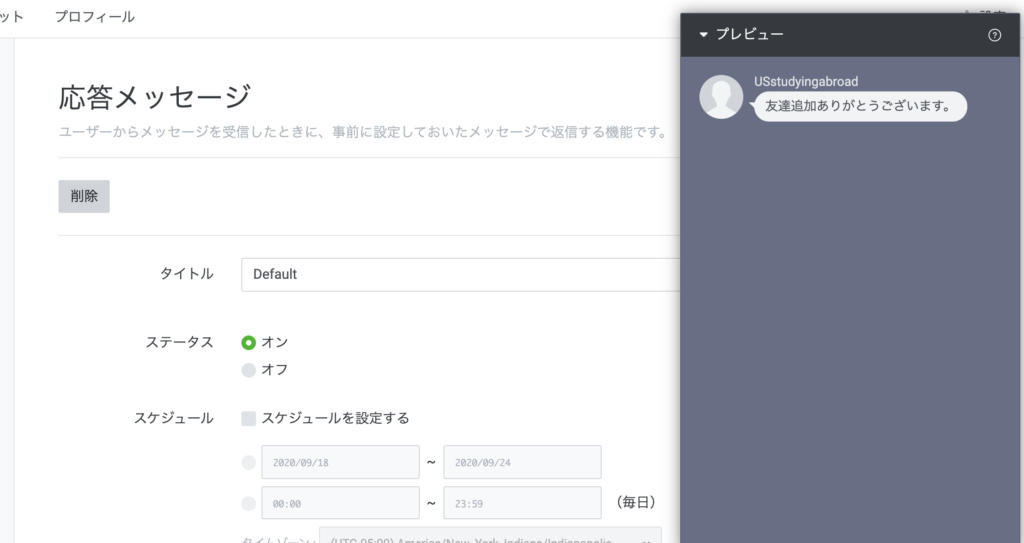
▲出典:LINE
以上が応答メッセージの設定になりますが、これは非常に汎用性が高いと思われるので、次回以降の記事で取り上げてたいと思います。
リッチメニュー
リッチメニューとはチャットルームに視覚的にアピールできるメニューを表示し、クーポンやお得な情報などを提供できる機能です。

この機能は通常のLINEアカウントには備え付けられていない、ビジネスアカウントならではの大きな特徴と言えるのではないでしょうか?
このリッチメニューは素晴らしい機能ですが、私は1番設定に苦労しました。
まずは、右上の作成ボタンをクリックし「テンプレート」を選択します。
ここで、メニュー自体を何分割にするのかを決定します。
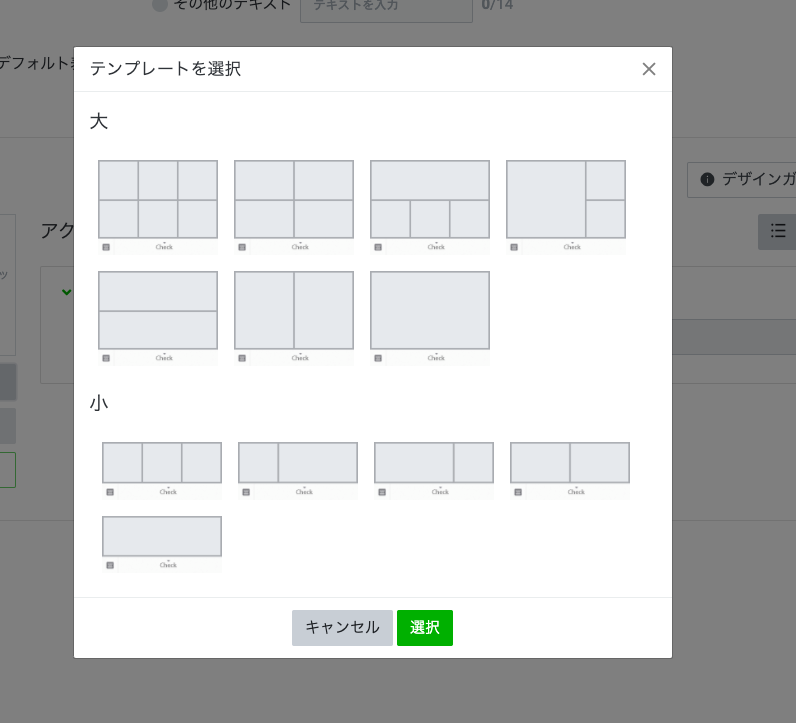
▲出典:LINE
分割を決定すると、早速背景写真をアップロード、配置していきます。
しかし、ここでの写真のアップロードは指定されたサイズのみ可能です。
ただランダムなサイズの写真をアップしても自動でトリミングしてくれないので、事前に指定サイズに編集する必要があります。また、選択したテンプレートにあった画像サイズのみアップロードできません。
選択したテンプレートの該当写真サイズが不明だったので、代わりに「画像を作成」というボタンをクリックし、画像を作成しました。
こちらの方が簡単でしたので、おすすめします。
アップロード写真の条件は以下に記載しておくので、参考にしてください。
・ファイル形式:JPG, JPEG, PNG
・ファイルサイズ:1MB以下
・画像サイズ:2500px × 1686px、2500px × 843px、1200px × 810px、1200px × 405px、800px × 540px、800px × 270px
するとこのようになりました。
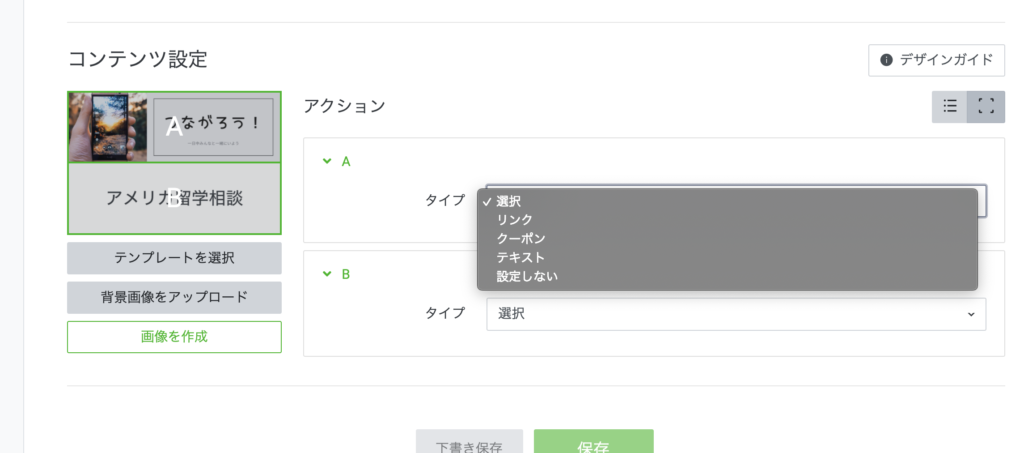
▲出典:LINE
背景写真を設定したら、次は各ブロックにリンク、クーポン、テキストを設定します。
ここでは私は「リンク」を選択し、ユーザーがクリックすると指定のページに誘導できるように設定しました。
これは私の直感ですが、このリッチメニューの役割はほとんどの場合、何らかの「CTA(ユーザーに行動を促す)」の為であると思いますので、リンク又はクーポンの二択になるのではないでしょうか。
リンク先を自社のホームページに設定、クーポンを登録してユーザーをさらに取り込んでいくなど使い方は無限大ですね。
皆様のビジネスに合わせて使い分けて見てください。
また、このリッチメニューは表示期間等も設定できるので、限定クーポンを配信したい!場合なども便利ですね。
私は今回、これでリッチメニューの設定を終わりましたが、次回以降のブログでリッチメニューのさらなる使いこなし方についてもご紹介したいと思います。
自分でLINE公式アカウントを作成してみた感想
LINE公式アカウントには今回設定した以外にも、クーポン、メッセージ設定、通話設定など様々な機能を備えており、使い方次第では、かなり応用が効く非常に使い勝手の良いツール、という印象です。
そして、1番肝心なアカウント開設、設定の難易度ですが、以下にまとめてみました。
・アカウントの開設自体は非常に簡単(個人でLINEアカウントを持っている方なら誰でも直感的に開設できると思います)
・初期設定(今回の場合は、あいさつメッセージ、応答メッセージ、リッチメニュー)は時間をかければ自力で問題なく設定は可能な印象です。
・その先の細かな設定、本格運用に関しては、私は経験者からのアドバイスが欲しいと思いました。このボリュームのチャンネルを本格運用していくとなれば、その他のSNSのように1人専属の担当者をつけても良いくらい仕事量になると予想できます。また、その際にLINE公式アカウント運用経験者からのアドバイスを受けられれば、大きな強みになるでしょう。
イメージとしては、Googleの広告を素人が初めて運用していく感覚に似ているかと思います(あくまでもイメージですが、)。
少し長くなりましたが、以上が今回の「初心者がLINE公式アカウントを自力で開設に挑戦してみた」になります。
次回以降の記事では、LINE公式アカウントの使いこなし方、ポイントまとめ等を解説していきたいと思いますので、そちらもよろしくお願いいたします。